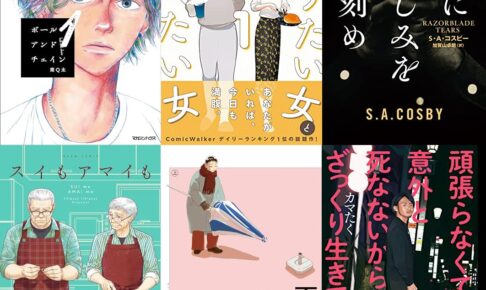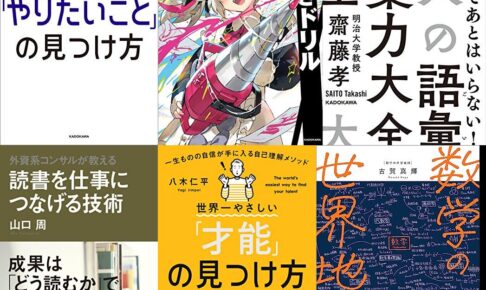WordPressの管理者画面へのログインを、Googleアカウントで行えるようにしよう。
本来であれば、会員制サイトなどで会員登録の情報入力等々の障壁を下げるために導入されるのだろうが、管理者のログイン簡略化にも一役買ってくれる。ありがたいことに、無料で導入可能なので、是非試してみてほしい。
Google APIの有効化
Googleのユーザデータにアクセスできるように設定する必要がある。
https://console.cloud.google.com/start
にアクセス
Email preferences and Terms of Serviceはお好みで
すべてのサービスと関連API・・・・は、確認の上はいにチェックし同意して続行をクリック
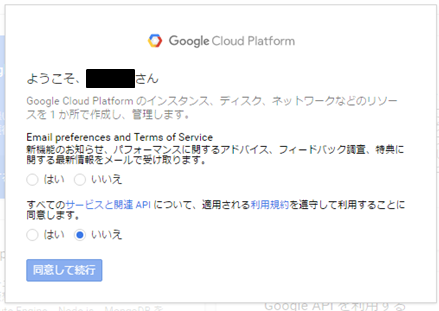
空のプロジェクトを作成するをクリック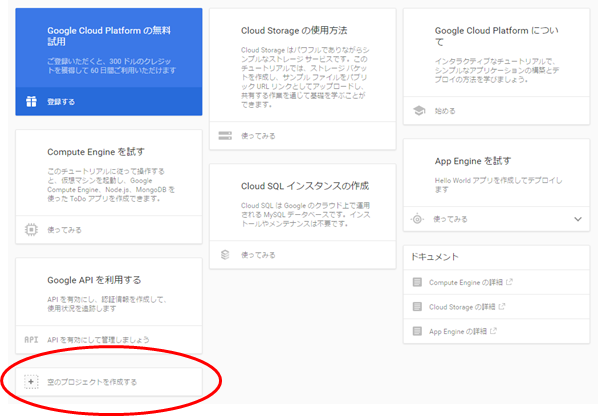
分かりやすいプロジェクト名を入力し、作成ボタンをクリック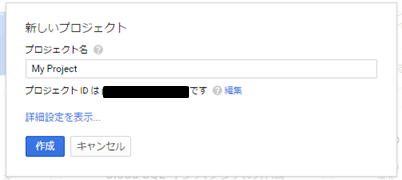
Google APIを利用するをクリック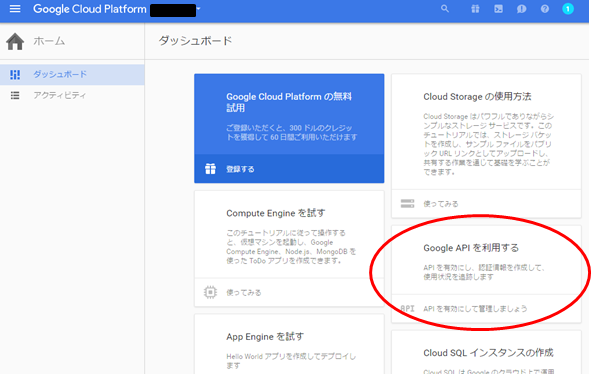
ライブラリをクリックし、Google+ APIをクリック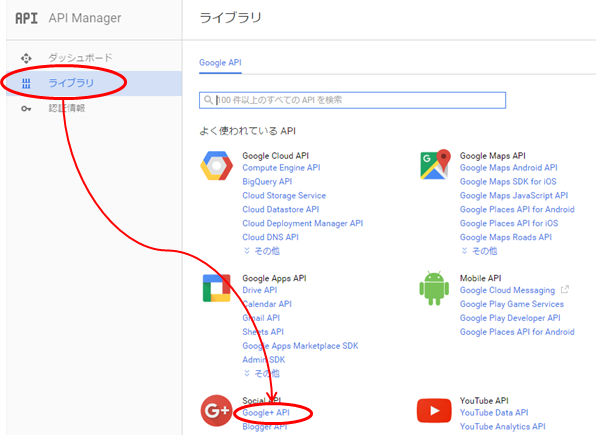
上部の有効にするをクリック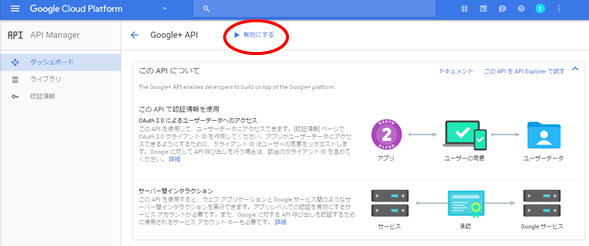
認証情報に進むをクリック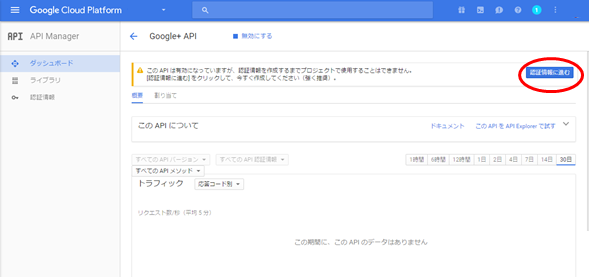
使用するAPIは変更なし
APIを呼び出す場所は、ウエブサーバーを選択
アクセスするデータの種類はユーザーデータを選択
し、必要な認証情報をクリック
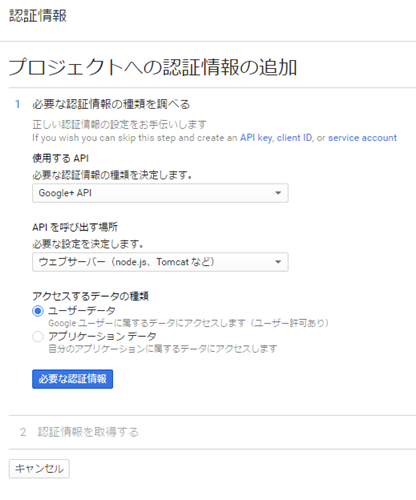
名前は自由につけてもらって問題ない
承認済みのJavaScript生成元は、Googleアカウントでの認証を受けたいURLを指定。最後の”/”は不要。
承認済みのリダイレクトURLは、http://ドメイン名/google-auth/ を指定
クライアントIDの作成ボタンをクリック
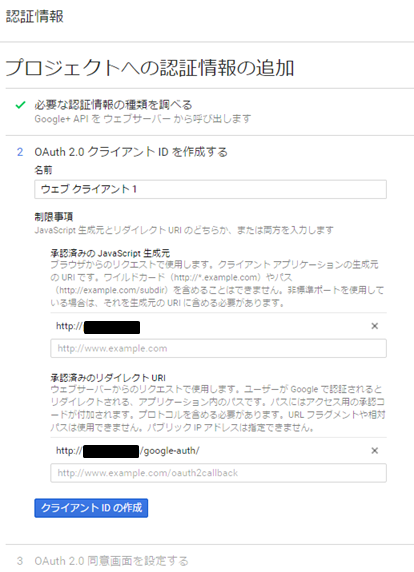
メールアドレスはGmailアドレスが表示されているだろう。
ユーザーに表示するサービス名は、自身のサイト名にしておくのが分かりやすい。各種情報を入力し、次へボタンをクリック
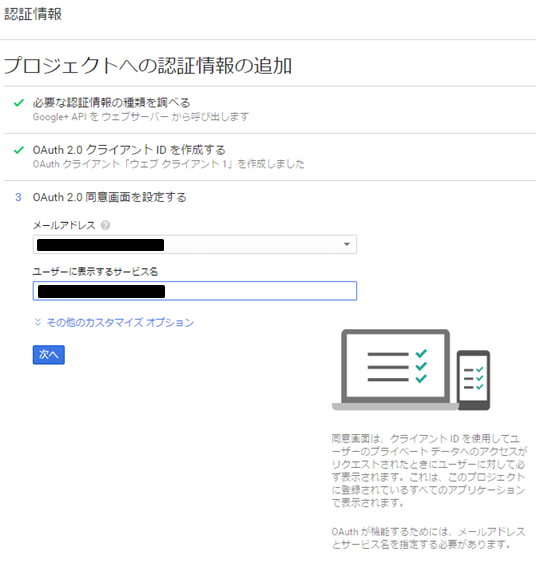
Client IDは後程使うが、またコピーする機会があるのでここでは、そのまま完了ボタンをクリック
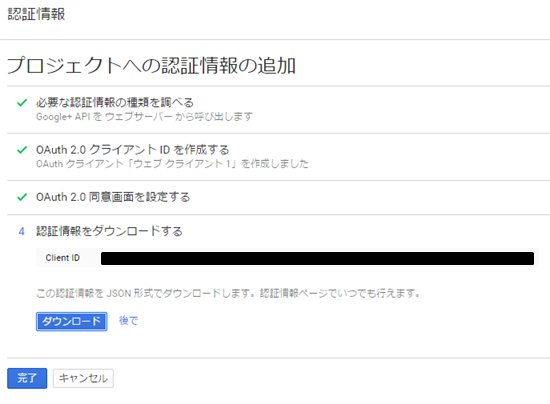
今回作成した、名前の箇所をクリック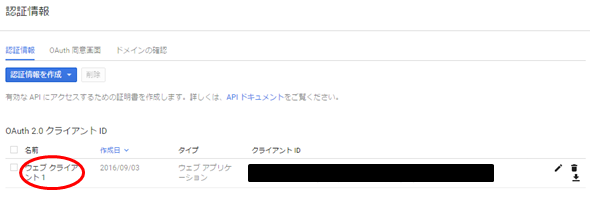
クライアントID・クライアントシークレットの2つはプラグインの設定でコピーすることになるので、このウインドウは表示させたまま次の手順に進んでほしい。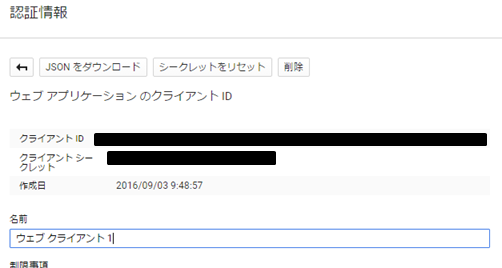
プラグインのインストール
左メニューのプラグイン → 新規追加
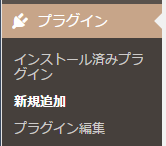
gianismで検索し今すぐインストールをクリック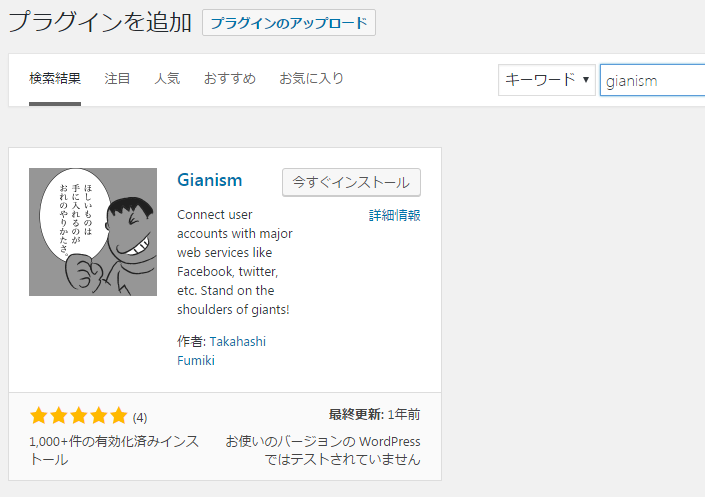
ボタンが有効化に変わるので、クリック
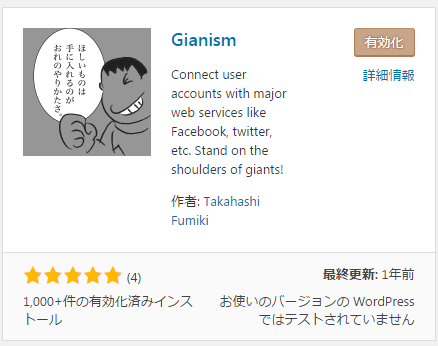
プラグイン自体は有効になっているが、ソーシャルログインのサービスは有効になっていない。上部のGianism設定をクリック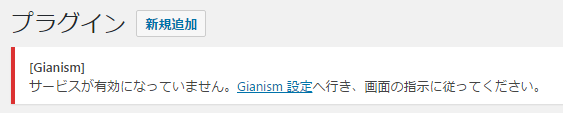
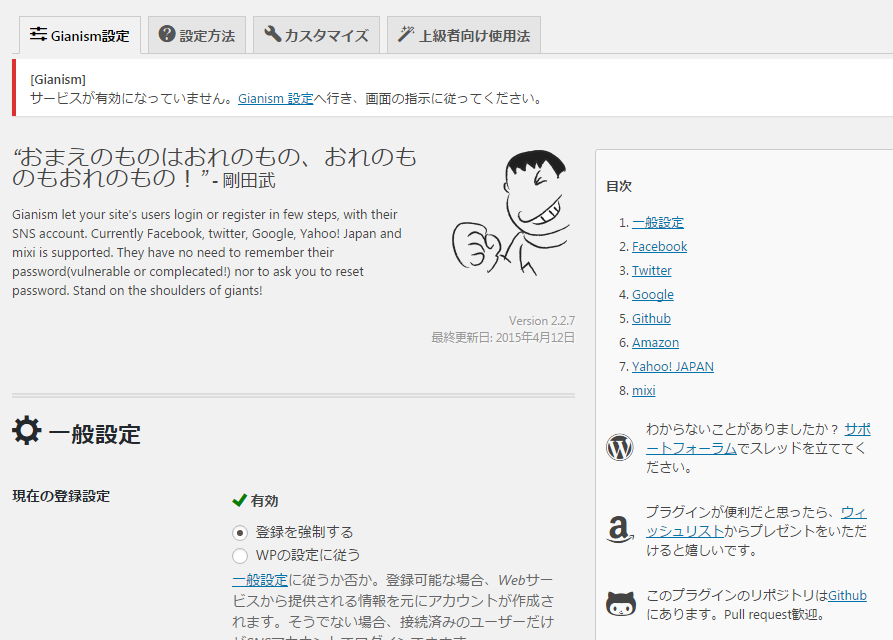
下の方にスライドしていくと、今回設定するGoogle連携の設定部分が表示される。
Googleとの接続を有効
Google API設定で発番した、クライアントID・クライアントシークレットを
Client ID・Client Secretにそれぞれ入力。
変更を保存をクリック。
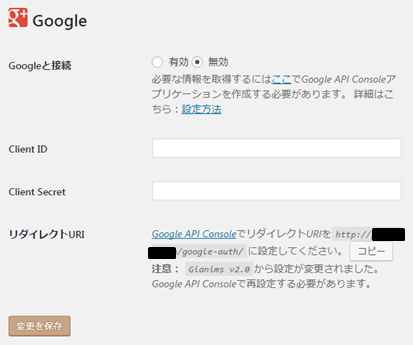
プラグインの設定が終わった。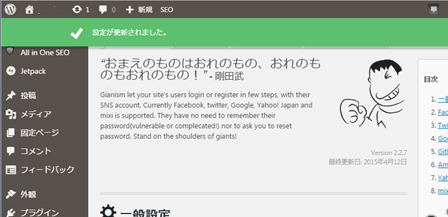
Googleアカウントでログインするアカウントの登録
ユーザーのユーザー一覧から、該当のユーザを選択
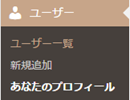
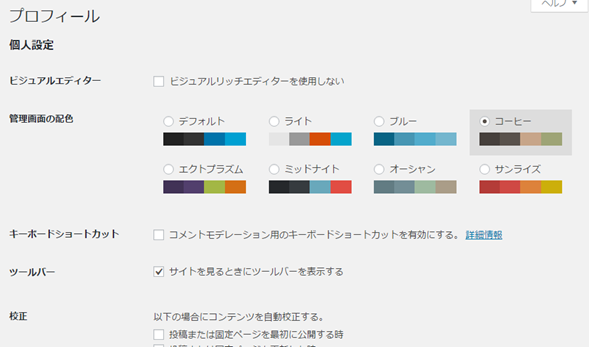
下にスライドしていくとWebサービス接続メニューが追加されているはずなので、Googleの箇所のコネクトをクリック
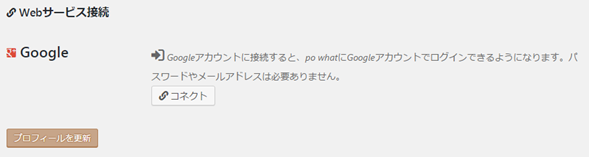
正しく設定されたようだ。
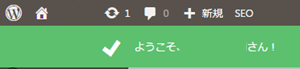
念のため、ユーザー設定画面からWebサービス接続の部分を見ると、接続できていることが確認できる。
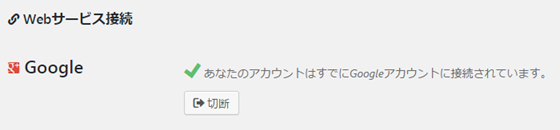
Googleアカウントでのログイン
WordPress管理者画面をログアウトすると、Googleでログインボタンが表示されているかと思う。
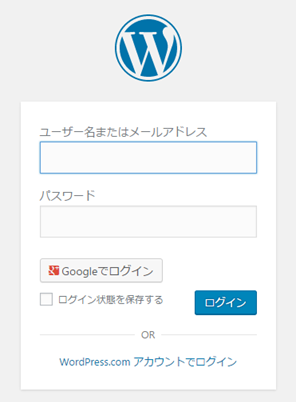
初回は、Googleアカウント情報へのアクセスのリクエストが表示されるので許可する。
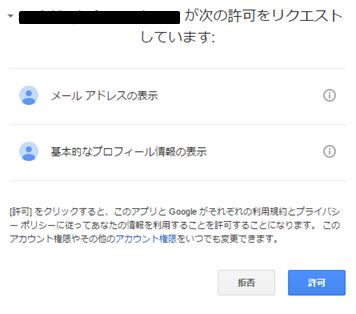
以上で、WordPress管理者画面にGoogleアカウントでログインできるようになる。