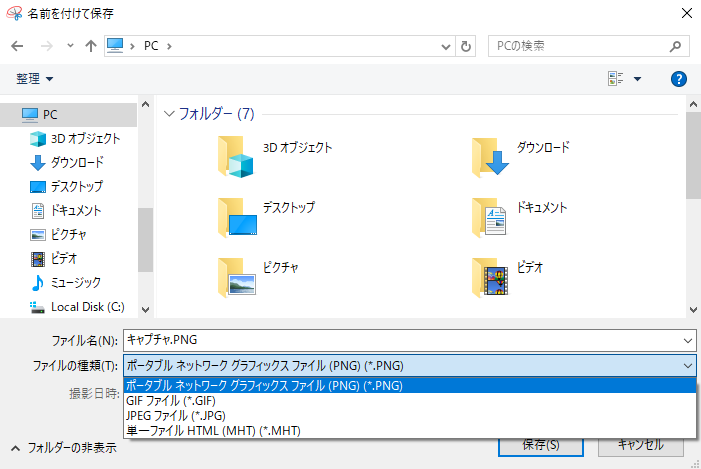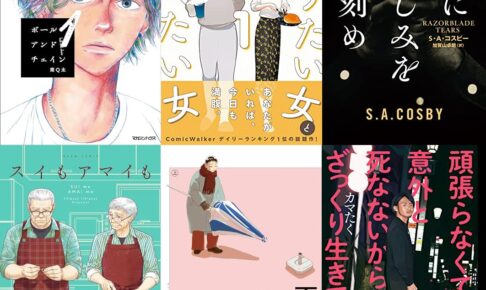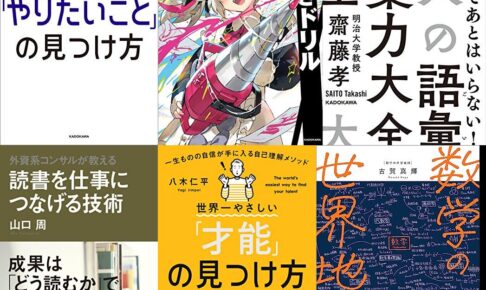Windows10では動画・静止画を標準機能でキャプチャすることができる。Windowsの標準機能でできるので、余計なソフトをインストールする必要がなく、おすすめです。
キャプチャした動画を編集してマニュアルを作ったり、YoutubeにUPしたりすることが多い方は、ぜひ使ってみてください。
もちろん標準機能なので、無料(フリー)で使用可能です。
Contents
初めに
Windows10で画面をキャプチャする方法はいくつかあるが、標準機能で可能な方法を紹介する。
いずれの方法もアプリケーションのインストールは不要!!
動画キャプチャ
Windowsキー + g
録画したいウインドウを選択して上記ショートカットキーを押す。
すると以下ウインドウが表示されるので、はい、これをゲームとして記憶しますにチェックを入れる。
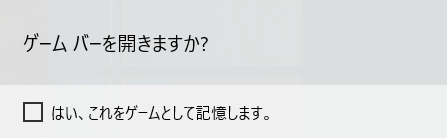
以下のウインドウが表示されるので録画ボタン(赤枠)を押す。
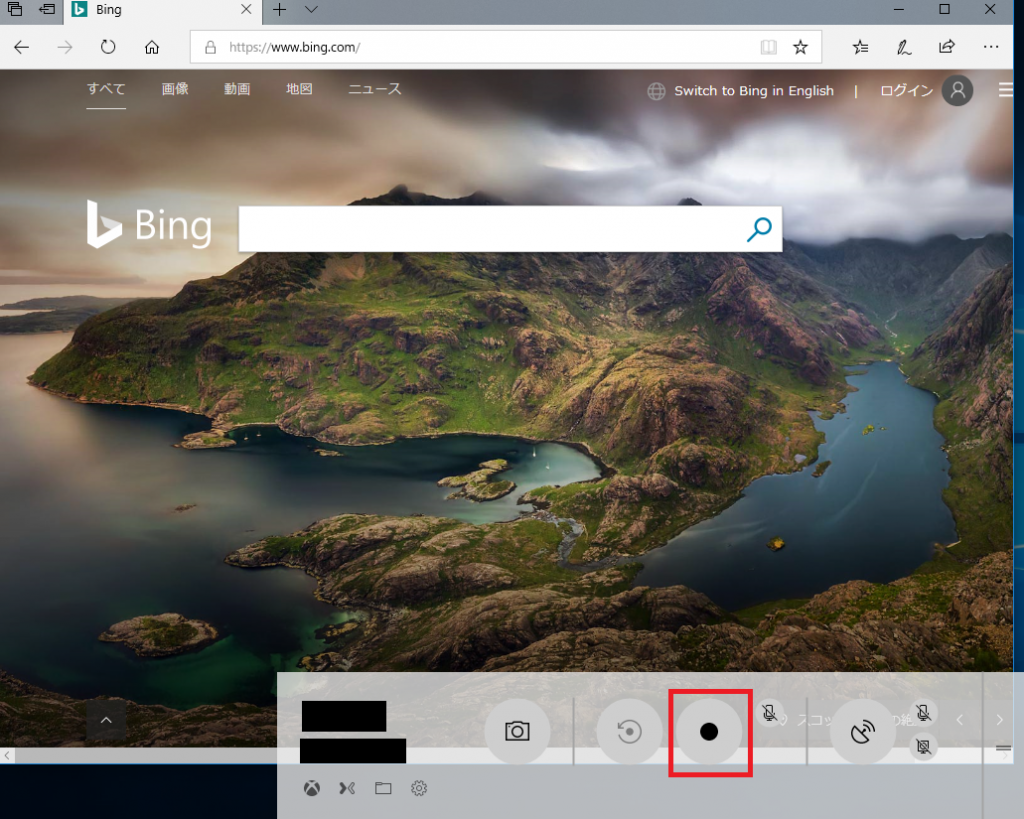
すると以下ウインドウが表示され録画が開始される。

そして、停止ボタンを押せば録画終了!
いたって簡単である。
動画の保存場所
で、キャプチャした動画ファイルは、どこに???
動画ファイルはデフォルトではビデオフォルダ配下のキャプチャに保存される。
ここに保存されたものを、トリミング・回転するなりして活用したら良いだろう。
キャプチャサンプル
以下はWebブラウザでWikipediaを検索するところを録画した例。こんな感じで、画面操作を録画することができる。
静止画キャプチャ(ScreenShot)
画面全体をキャプチャする方法
PrintScreenキー
PrintScreenキーを押すと画面全体がクリップボードにコピーされる。
PrintScreenキーはキーボードによってはPrtScnやPrtScrと短縮表記されている。
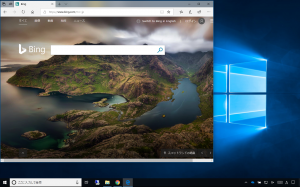
Windowsキー + PrintScreenキー
こちらも画面全体をキャプチャできるが、上記との違いはコピー先。ピクチャフォルダ内のスクリーンショットフォルダにキャプチャした内容が画像ファイルとして自動保管される。
アクティブウインドウのみキャプチャする方法
PrintScreenキー + Alt
現在選択されているアクティブウインドウがクリップボードにコピーされる。
以下画像はWebブラウザを選択した状態でキャプチャしたもの。
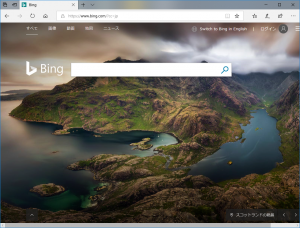
指定範囲をキャプチャする方法
Windowsキー + Shift + s
上記ショートカットキーを押すとキャプチャ範囲が指定でき、その部分だけクリップボードにコピーされる。
以下画像はWebブラウザのアドレスバーを範囲指定でキャプチャしたもの。
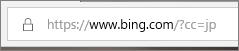
なおこの方法はWindows10のバージョンが1703以上の場合に可能だ。
バージョンは設定→システム→バージョン情報で確認できる。
SnippingToolでキャプチャする方法
Windows標準のキャプチャツールを使う方法もある。
スタート → Windowsアクセサリ → Snipping Tool
起動すると以下画面が表示される → 新規作成
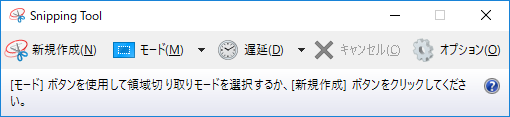
モードで上記3つの取得方法(画面全体、アクティブウインドウ、範囲指定)を選択できる。
画像を加工することも可能
またキャプチャした画像に多少手を加えることも可能だ。
以下画像は範囲指定でアドレスバーをキャプチャし、URLに蛍光マーカーを付けたところ。
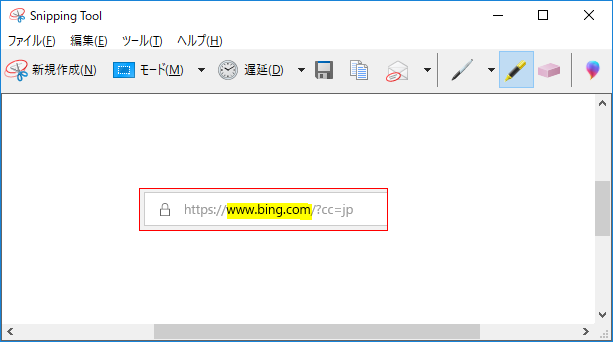
そして保存
キャプチャ画像はファイル→名前を付けて保存で直接画像ファイル(png,jpg,gif)に保存できる。