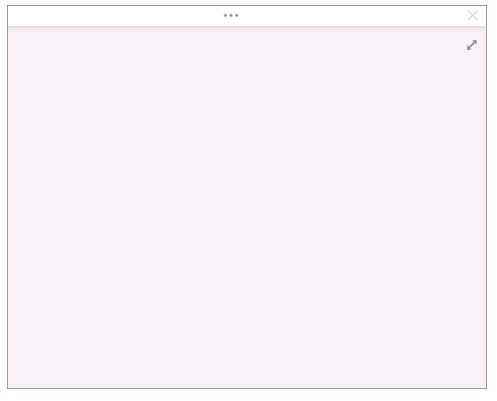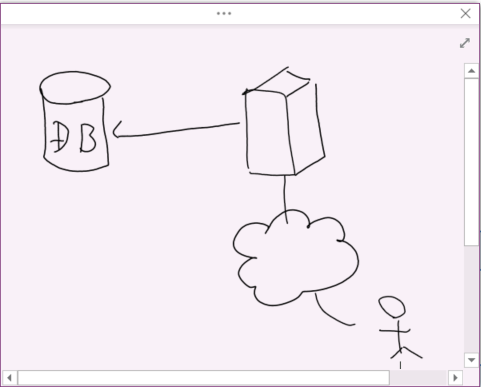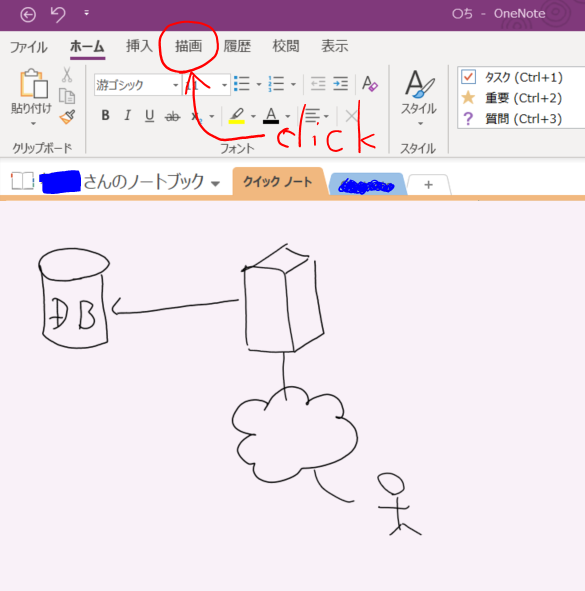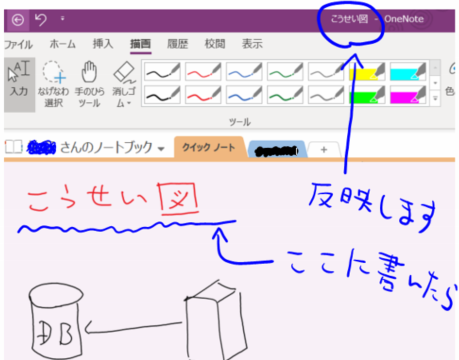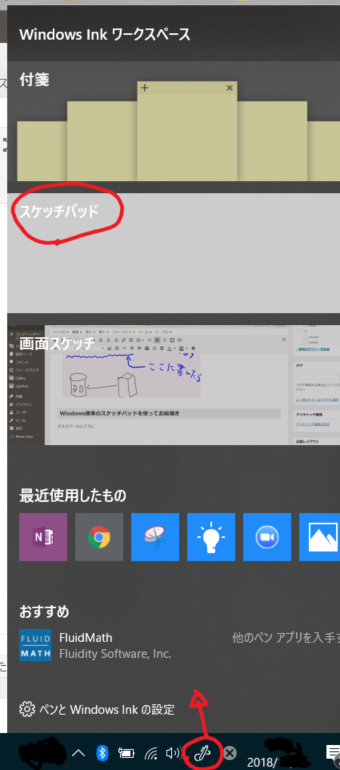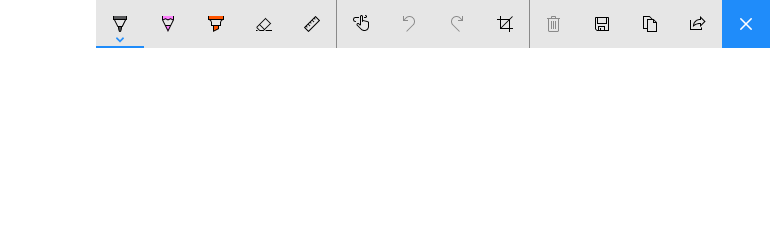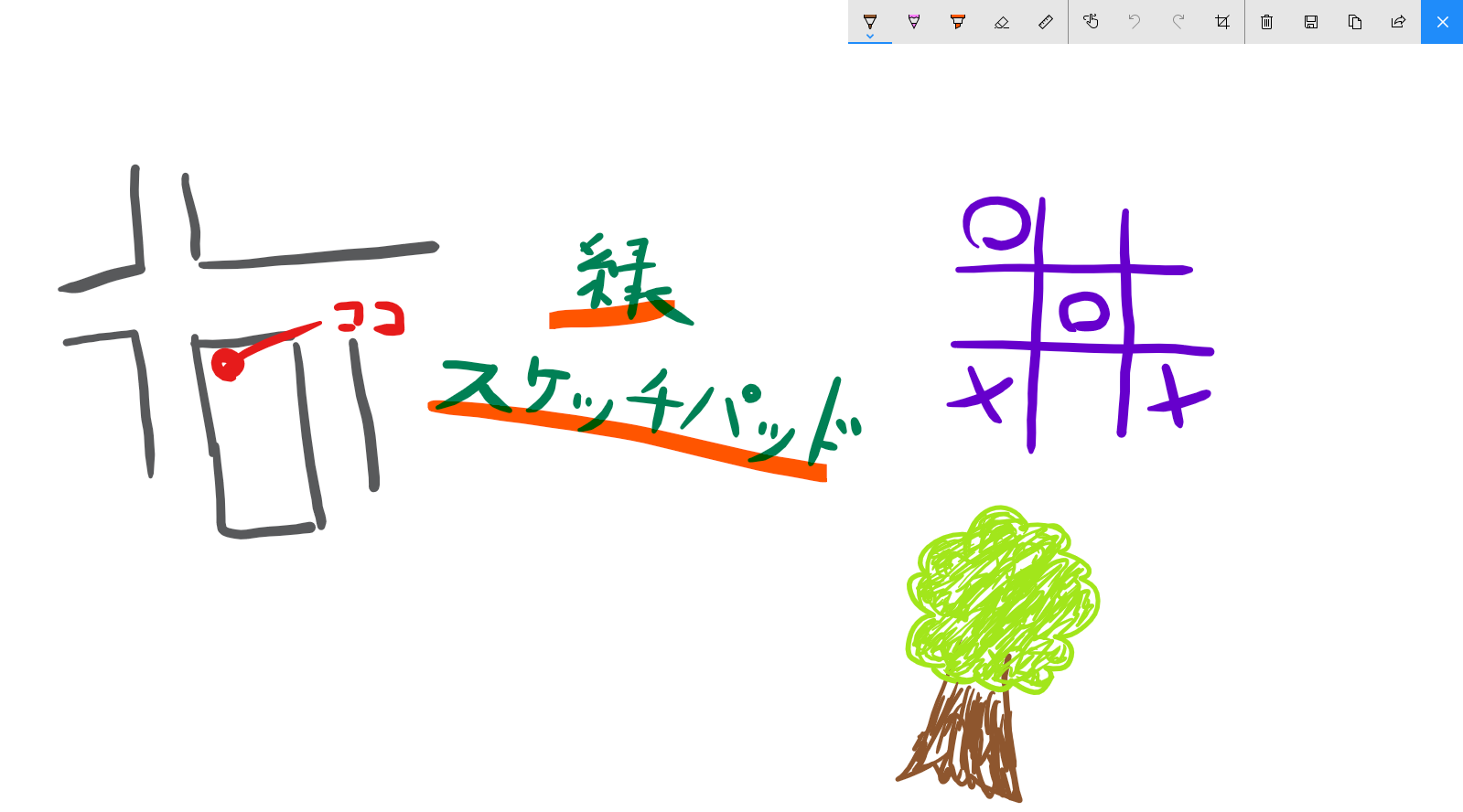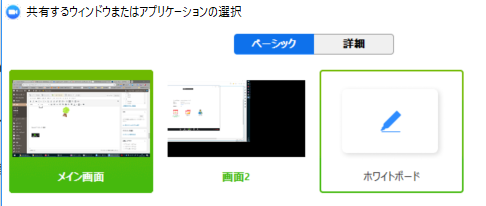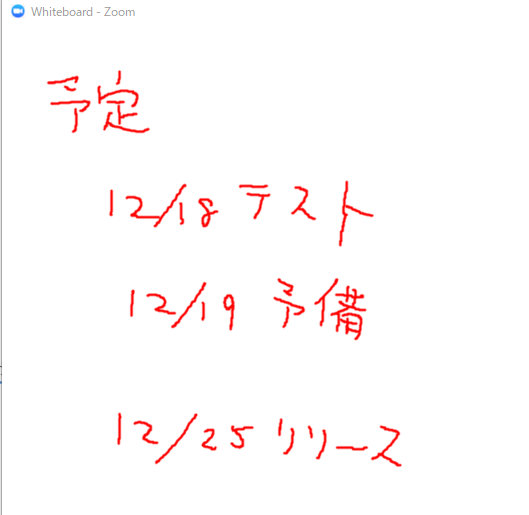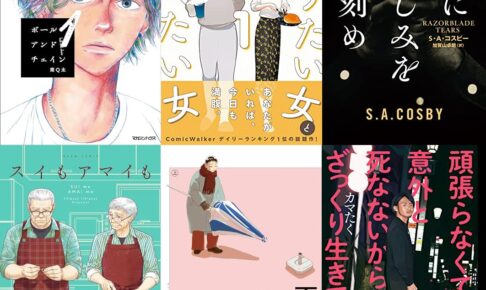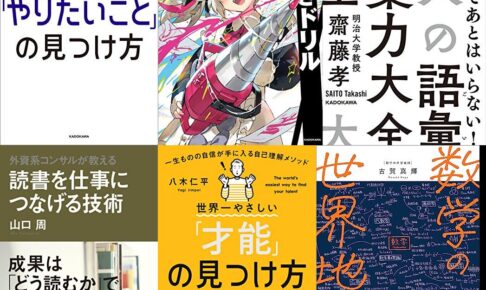ペンタブレットは、コンピューターやタブレットなどに接続して、手書きの入力や描画を行うためのデバイスです。手書きの入力を得意とするクリエイティブな仕事に従事する方々にとっては、非常に便利なデバイスとなっています。
いろいろ活用シーンがあり大満足。なんでいままで買わなかったのか、、、絵描きさん以外にも大活躍です。
Contents
選ぶ際のポイント
ペンタブレットを選ぶ際には、自分の使用用途や予算に合わせて選ぶことが大切です。一般的に、高機能で大きなサイズのものほど高価になります。また、タッチペンの感度や解像度、ペン先の種類なども重要なポイントです。
さらに、製品によってはワイヤレスでの使用が可能なものもあります。この場合、作業スペースを広く使えるため、より快適に作業を行うことができます。
製品によっては、特定のソフトウェアとの連携が可能なものもあります。Adobe PhotoshopやIllustratorなどのグラフィックソフトウェアとの連携ができる製品があり、さらにクリエイティブな作業を行う際には非常に便利です。
おすすめのペンタブレットとしては、WacomやHuion、XP-Penなどのブランドがあります。これらの製品は、高い性能と耐久性を兼ね備え、多くのユーザーに利用されています。
ペンタブレットは、デジタルペイントやイラスト制作、写真の修正、デザイン作業などに欠かせないツールです。自分に合った製品を選び、クリエイティブな作業をサポートしてくれることで、より高品質な作品を制作することができます。
買ってみた商品
Amazonで見つけた、これ(↓)を購入。
筆者は、ペンタブ初チャレンジなので
- Amazonでそこそこ評判
- 安価なもの
を選択しました。
 | 価格:6500円 |
使ってみた環境は
一応、タブレットを使った環境をお知らせしておきます。
Windows 10 Home バージョン:1803
ちなみにWindows7以降なら動作対象です。ここら辺は、あんまり神経質にならなくても大丈夫かな~
インストール
いろいろ調べてみたところ、メーカーサイトからドライバーが公開されているようです。
だが、、、、
筆者は接続してWindowsが自動で当ててくれるドライバーのまま使用しています。
今のところ、不便は感じていないのでドライバー導入は後日試してみますかね。
使用シーン
筆者は絵描きじゃないので、文字書いたり落書き用途で使います。
OneNoteでメモ
これやってみたかったんですよね~
キーボードショートカット
Win + n
で、素早くOneNoteの新規ノートを立ち上げ
そしてササっとメモ
右上の斜め矢印のアイコンをクリックすると、標準のOneNote表示に戻ります。
そして、描画をクリック
ペンとかいろいろ変えられます。楽しそうじゃないかww
文字の認識もなかなかです。
さっき書いた図を下にずらして、上にタイトルっぽく書いたら、メモの名前として反映します!
すごいな~
Windows標準のスケッチパッドを使ってお絵描き
タスクバーのところにある、Windows lnk ワークスペースのアイコン
をクリックすると、上部に広がるのでそこにある、スケッチパッドをクリック
こんな感じでスケッチパッドが表示されます。
こんな感じでひょひょいっと。画像ファイルとして保存も可能です。
Zoomでも大活躍
Zoom(Web会議ツール)でもペンタブは大活躍!
コメントを付けるや・・・

絵を描くで・・・
![]()
画面にペンで直接書き込めるので、相手に色々レクチャーするときに便利。
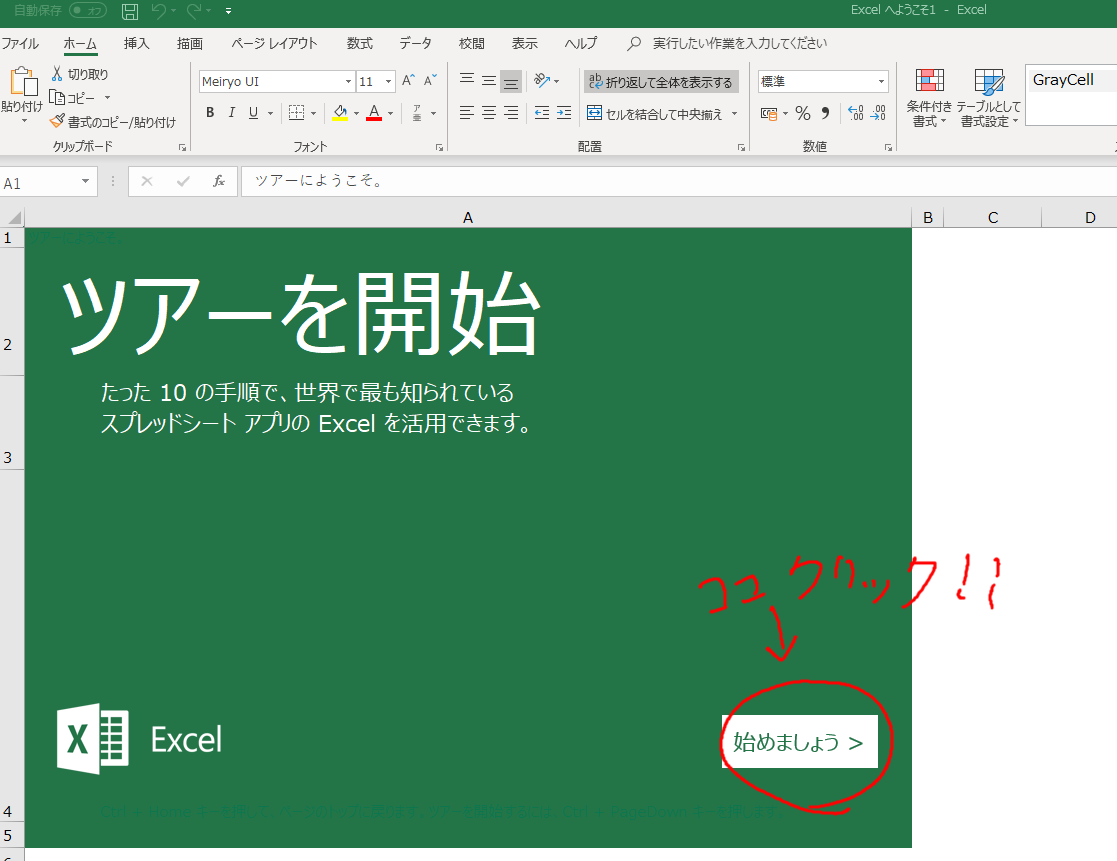
ホワイトボードを使う事も可能。画面の共有をクリックして、
ホワイトボードを選択
こんな感じでホワイトボードでのやり取りが可能。ペンなのでマウスよりも文字が圧倒的に書きやすく情報共有もはかどります。
まとめ
ペンタブは、
- 使用用途が結構多い
- やはり直感的に表現できる
といった感じ。
紙のノートの代わりに、これでメモとかできるかな~とか考えていましたが、これはちょっと難しいかなと。
- 細かい字は書きづらい
- やっぱり、紙&ペンには即効性とかかなわないよな~と(ちょっとタイムラグありますんで)