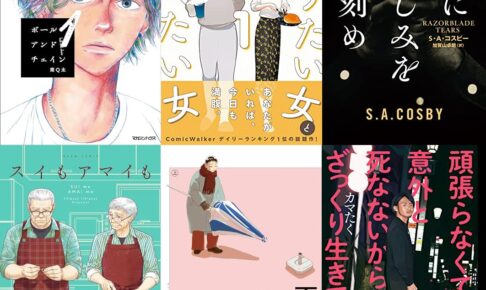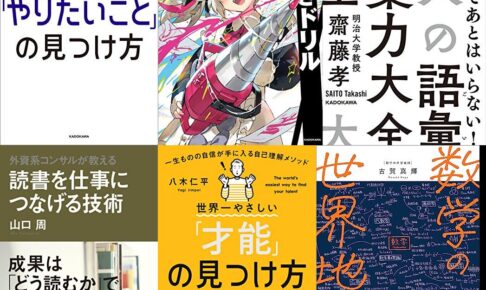いままでずーっとWindowsオンリーだったんですが、M1チップすごそうだなってことで、Mac book Airをお試し購入。
Windowsで使い慣れていた所で結構苦戦したので、まとめておきます。
色々あるんですが、随時追加更新していきます。
Contents
よく使うショートカットキーの比較
基本操作
| Windows | Mac | Note | |
| 画面イメージを範囲指定してクリップボードへ | Windows + Shift + s | Command + Shift + Control + 4 | |
| 全画面イメージをクリップボードへ | PrintScreen | Command + Shift + Control + 3 | |
| Deleteボタン | Delete | Control + d | 最初は嫌だったけど、まぁなれます。 |
| Finderでファイルを開く | Enter | FinderでCommand + o | 結構困った。。。 |
| Finderで隠しファイル表示 | 設定メニューから | Command + Shift + . | |
| Finderでアイコン表示 | Command + 1 | ||
| Finderでリスト表示 | Command + 2 | ||
| Finderでカラム表示 | Command + 3 | フォルダ階層で追っていけて便利 | |
| Finderでギャラリー表示 | Command + 4 | ||
| Quick Look | Finderで Space | これ結構便利かも | |
| 名前の変更 | F2 | Finderで Enter | |
| 右クリック |
| ||
| 置換 | Ctrl + h |
ブラウザ操作 Chrome
| Windows | Mac | Note | |
| ブラウザ 最新の状態に更新 | F5 | Command + r | |
| ブラウザ 閉じたタブを表示 | Ctrl + Shift + t | Command + Shift + t |
キーボード周りの設定
結構違うところが有ったりしますんで、設定変更したりします。
Macの初期設定になれてしまうのも一つの手なんですが、設定変更で済ますってのもありですね。
私の方針としては、できるだけMacの標準で行きたい気持ちもあるけど、無理しないってことで。
Macの環境設定はこちらから。
キーのリピート設定
キーボードのキーを押しっぱなしの時の動作ですね。
Windowsの時に私が使っていた設定とかけ離れているので、設定変更しました。
設定箇所は、下の画像の箇所。
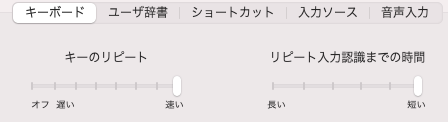
矢印キーでカーソル箇所を移動させることが多いのですが、Macの初期設定だとだいぶ遅く感じました。
なので、最速の設定にしています。が、思ったほど早くないです。。。(我慢できないほどではないです)
Functionキー
fnキーを押しながらFunctionキーを押した時/押さなかった時の動作を切り替えます。
Macのファンクションキーなんですが、デフォルトではアイコンの動作をするようになってるんです。
F10の半角英数に変換するやつなんかも結構多様するので、F10としての動作を優先したいと思い対応。
キーボードのタブで、「F1、F2などの。。。」のチェックを入れます。
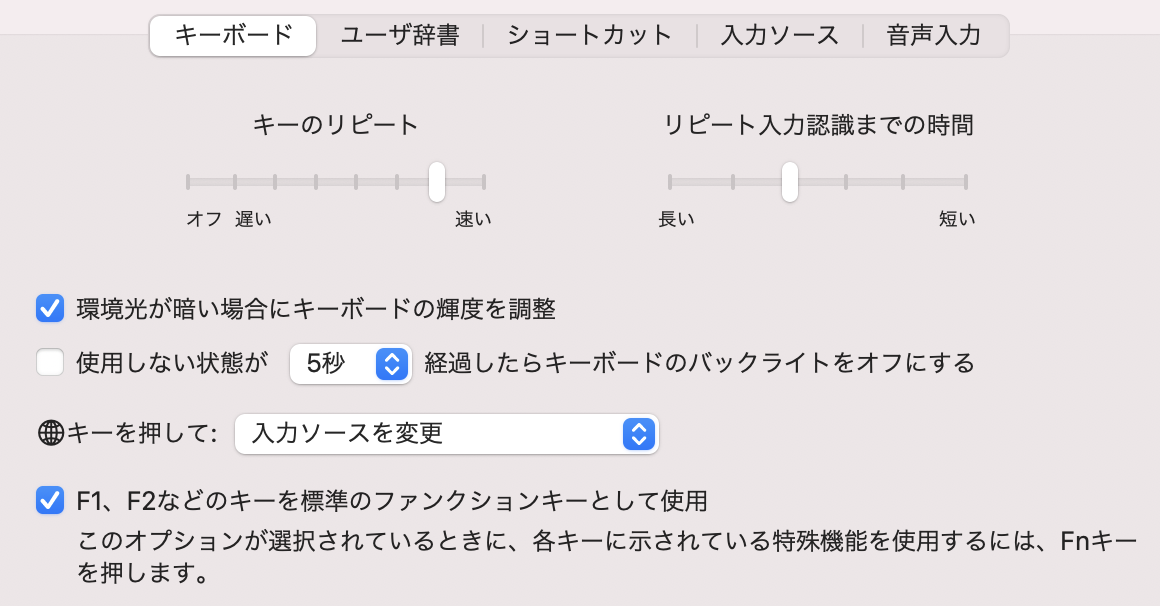
音声入力
これ、Macの場合結構使えそうなんで、設定してみました。
解説で書いてありますが、「テキスト入力が可能な箇所はどこでも。。。」なんですか、便利そうじゃないですか。
デフォルトが、音声入力オフになっているので、これをオンにします。
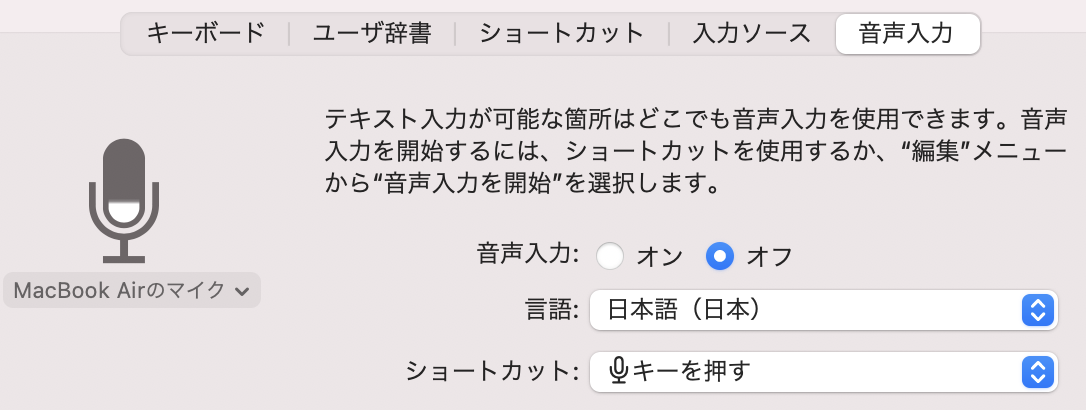
そして、ショートカットのデフォルトがマイクアイコンのキーなんですが、Fnの動作を変更させたのが原因なのかな?うまく動作しなかったので、地球儀アイコンを2回押すというのに変更。実際キーを2回押してみると音声入力のマイクがオンになったのを知らせる音が鳴るのが確認できます。
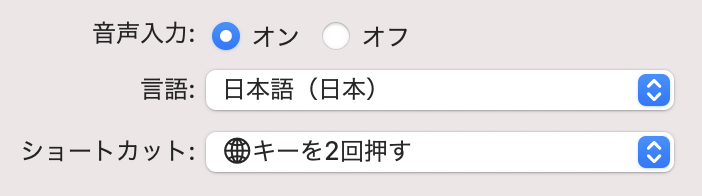
マウス周りの設定
ホイールの方向を逆にする
USBのトラックボールを接続して使っているのですが、ホイールの方向が逆に。。。
これは慣れるのが難しそうなので、設定で変更しました。
注意点としては、この設定をしてしまうとトラックパッドのラックの方向も逆になってしまいます。
私は、トラックパッドのドラッグは設定後の方向で、なれてしまおうかと。。。????
システム環境設定のところで、マウスをクリック

スクロールの方向:ナチュラルのチェックボックスがデフォルトではONになっていると思いますので、これをOFFにします。
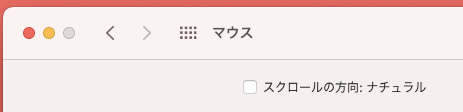



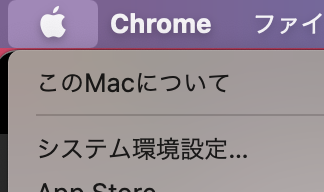 →
→