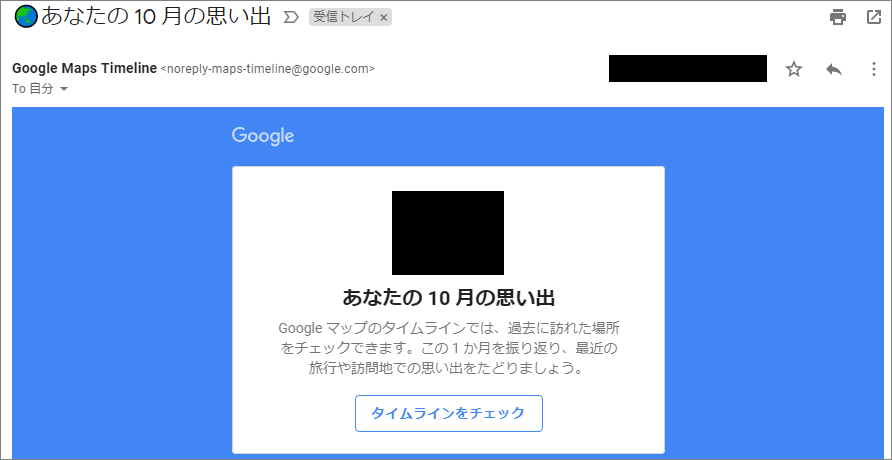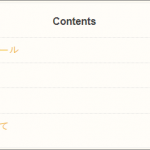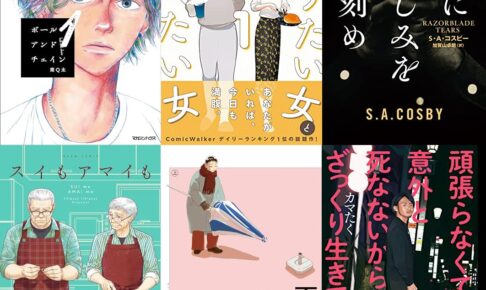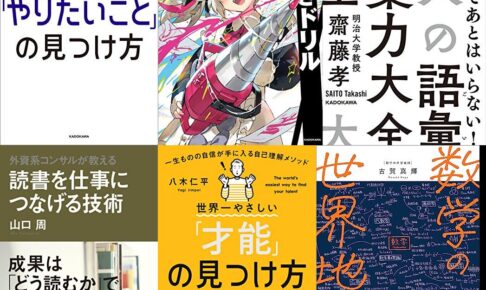Googleマップにはタイムラインという移動履歴を記録する機能がある。
自分の足跡を振り返ることができて、これが思いのほか楽しい。
Contents
スマートフォン側の設定
スマートフォンにGoogleマップをインストールし、Googleアカウントでログインしておく。
あとはiPhone/iPadであれば位置情報サービス、Androidであれば位置情報をオンにすればOKだ。
PC側の設定
PCでGoogleマップを開き、左上の三本線をクリック。

タイムラインをクリック
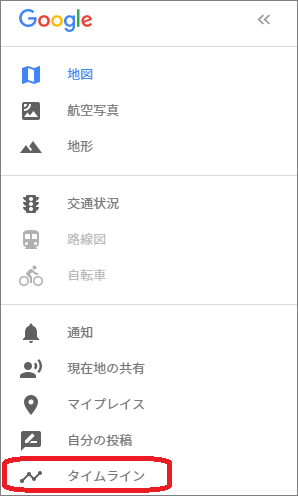
タイムラインの画面が開くので、右下の歯車アイコン → タイムライン設定をクリック
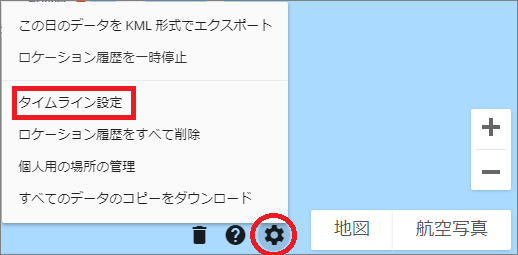
Googleフォトとタイムラインのメールにチェックを入れて保存。
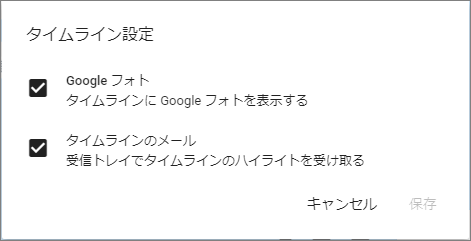
画面下部のロケーション履歴を管理をクリック
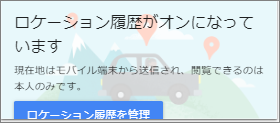
ロケーション履歴をオンにする。これでPC側の設定はOK。
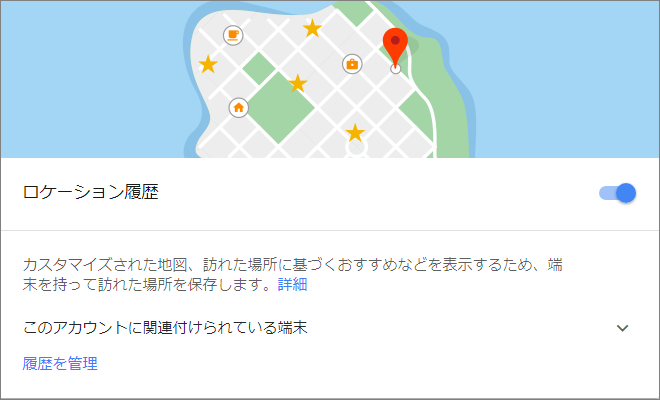
あとはスマートフォンをお供に移動すれば履歴が記録される。
タイムラインを使ってみよう
いままで行ったところを全部表示してみよう
左上の年表示で全期間を選択すると、今まで行ったところが全部表示される。
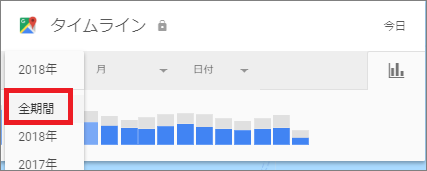
マップ上に行ったことがある場所が赤点で表示される。

赤点をクリックするとスポット名が表示される。そういえばこんなところ行ったな~、と思い出に浸れること請け合い。

左下には今まで行った事のある場所の数が表示。無駄に増やしたくなる・・・
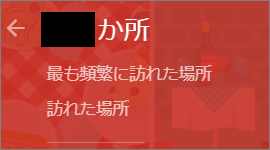
指定年月で行ったところを表示してみよう
同様に年月を指定すると、その月に行ったところがマップ上に表示される。
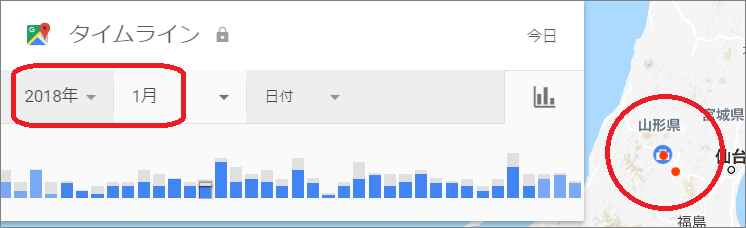
スマホ紛失時に威力を発揮する
このタイムライン機能、スマホを無くしたときに絶大な威力を発揮する。
- スマホ無くした!けどどこで落としたか分からない・・・
- 心当たりを探したけど、見つからない・・・
筆者は実体験として、呑んだあとでスマホを紛失したことがある。しかし、酔っていたせいでどこでなくしたか覚えていない・・・
こんな時は無くした日にちを指定することで、、、
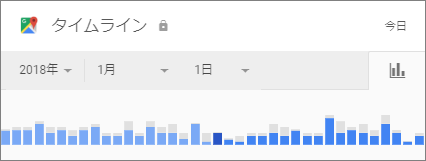
詳細な移動履歴が!(個人情報なので黒塗りにしていますが・・・)
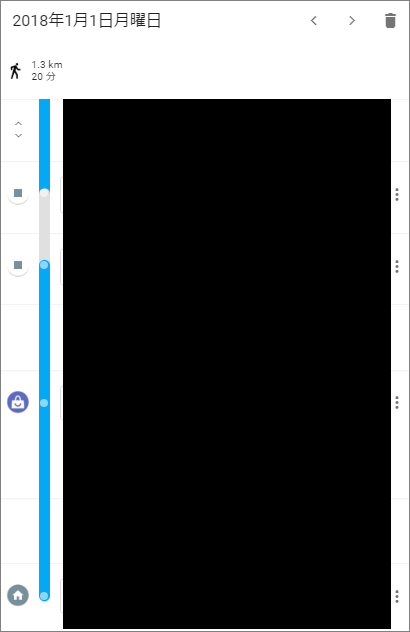
マップ上にも移動の履歴が表示される! 移動履歴の最後が、今スマホがある場所というわけだ。
スマートフォンの性能にもよると思うが、移動履歴は相当精度が高い。
筆者の場合、履歴の最終は交番だった。
移動履歴も細かくわかるので、21時に電車乗車 → 22時に〇〇駅で落とす → 翌日1時、最寄り交番に届けられる。
なんて感じで当日のストーリー(?)までわかる。
タイムラインからのレポート
設定時にタイムラインからのメールにチェックを入れておけば、月一でタイムラインからGmail宛にメールが届くので毎月振り返るのもいい。