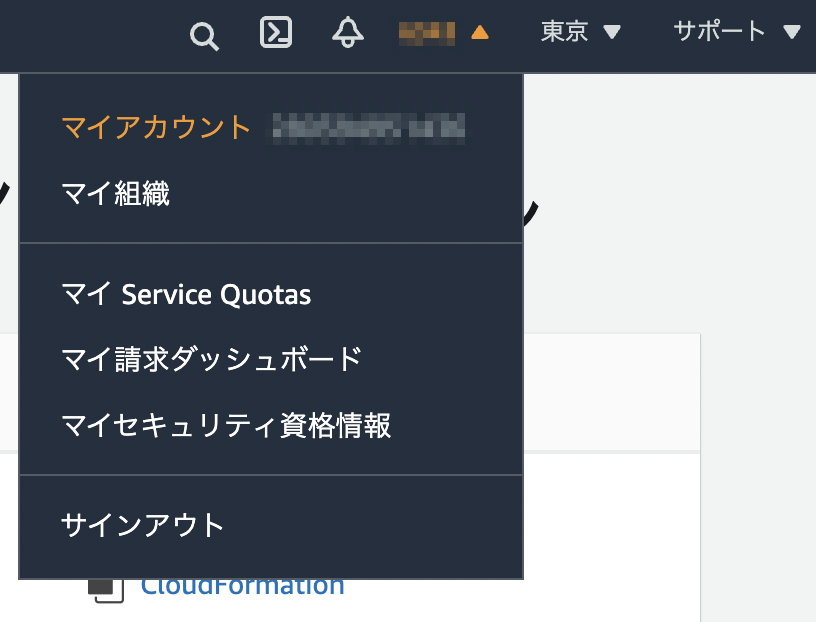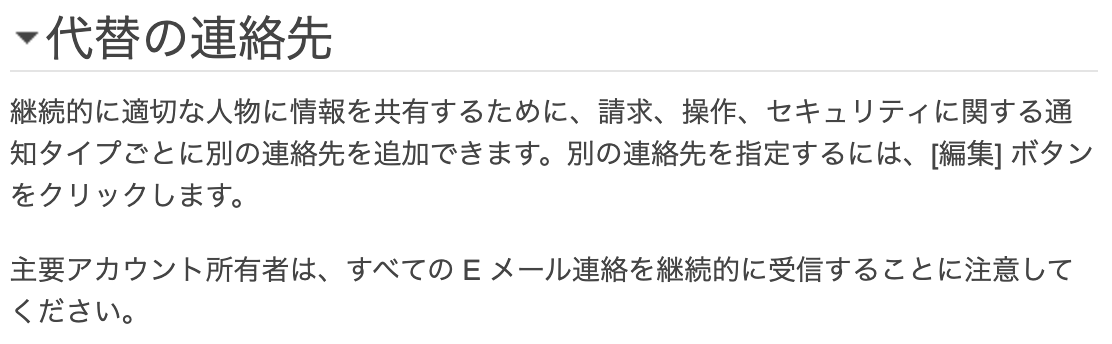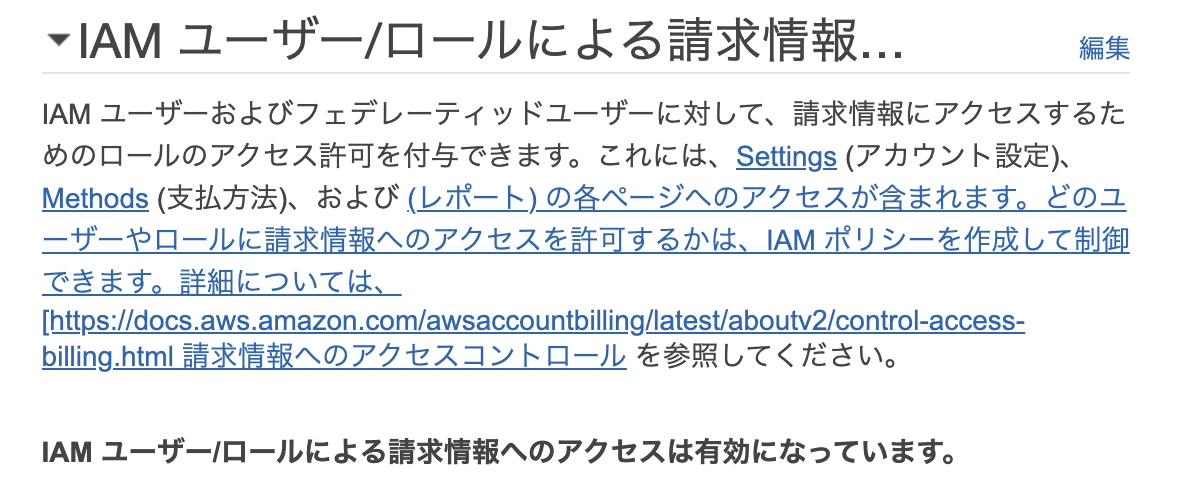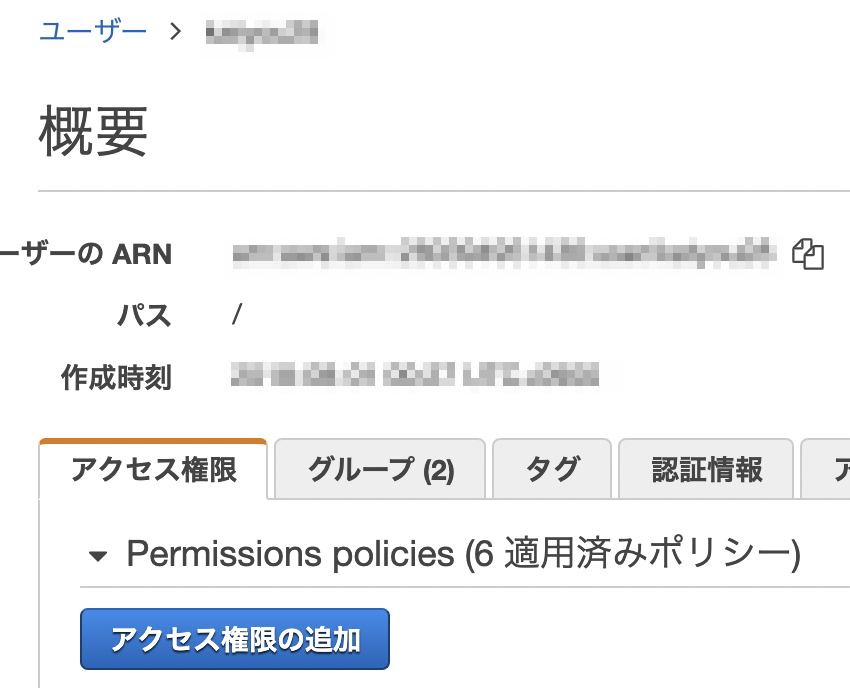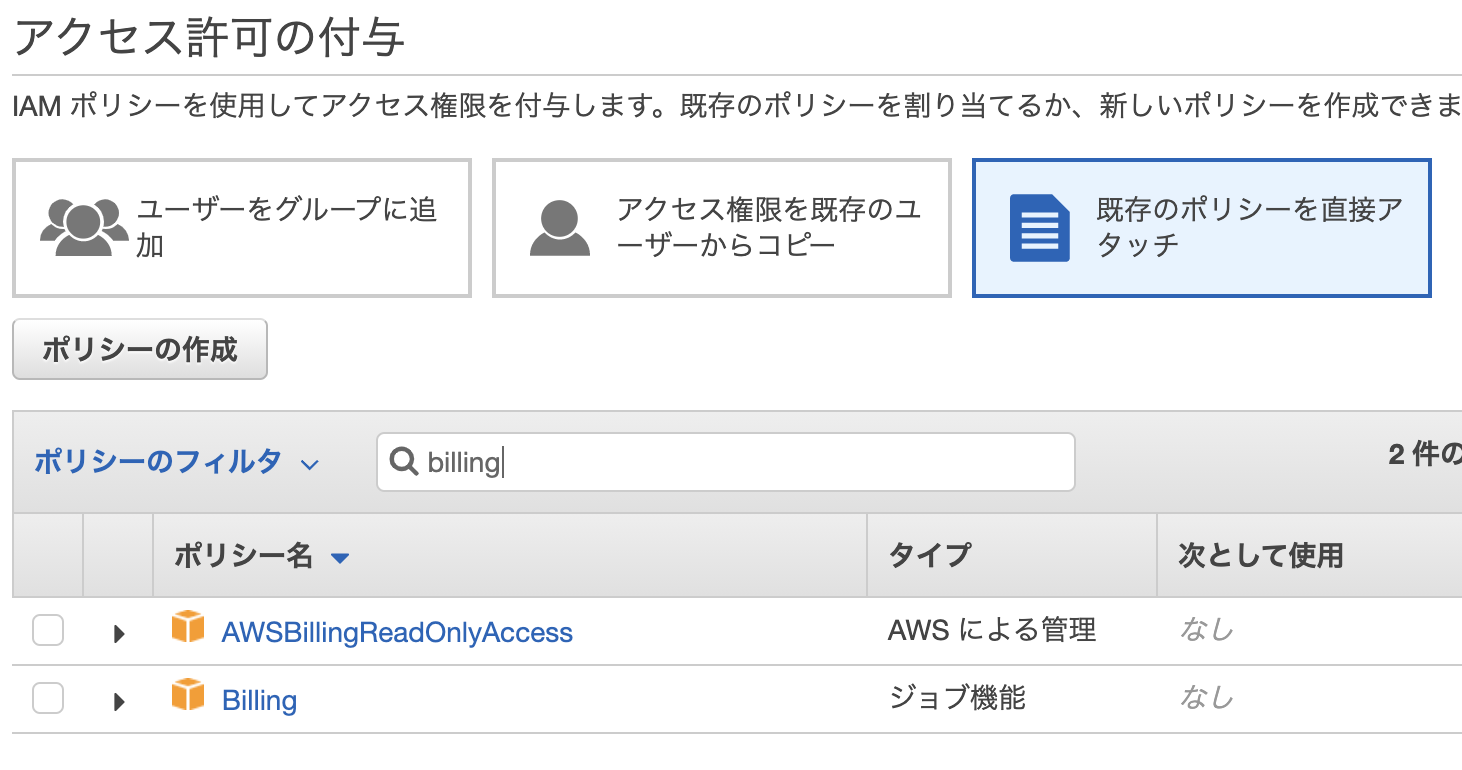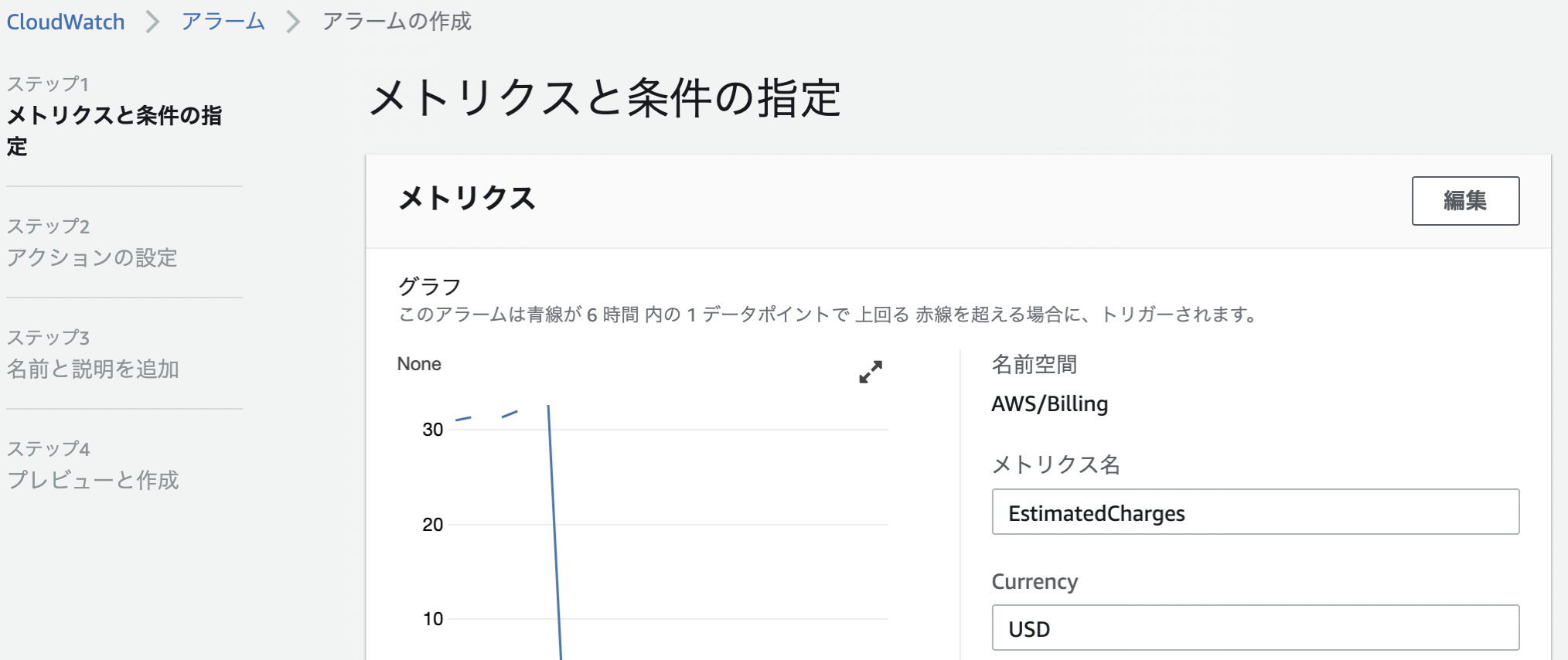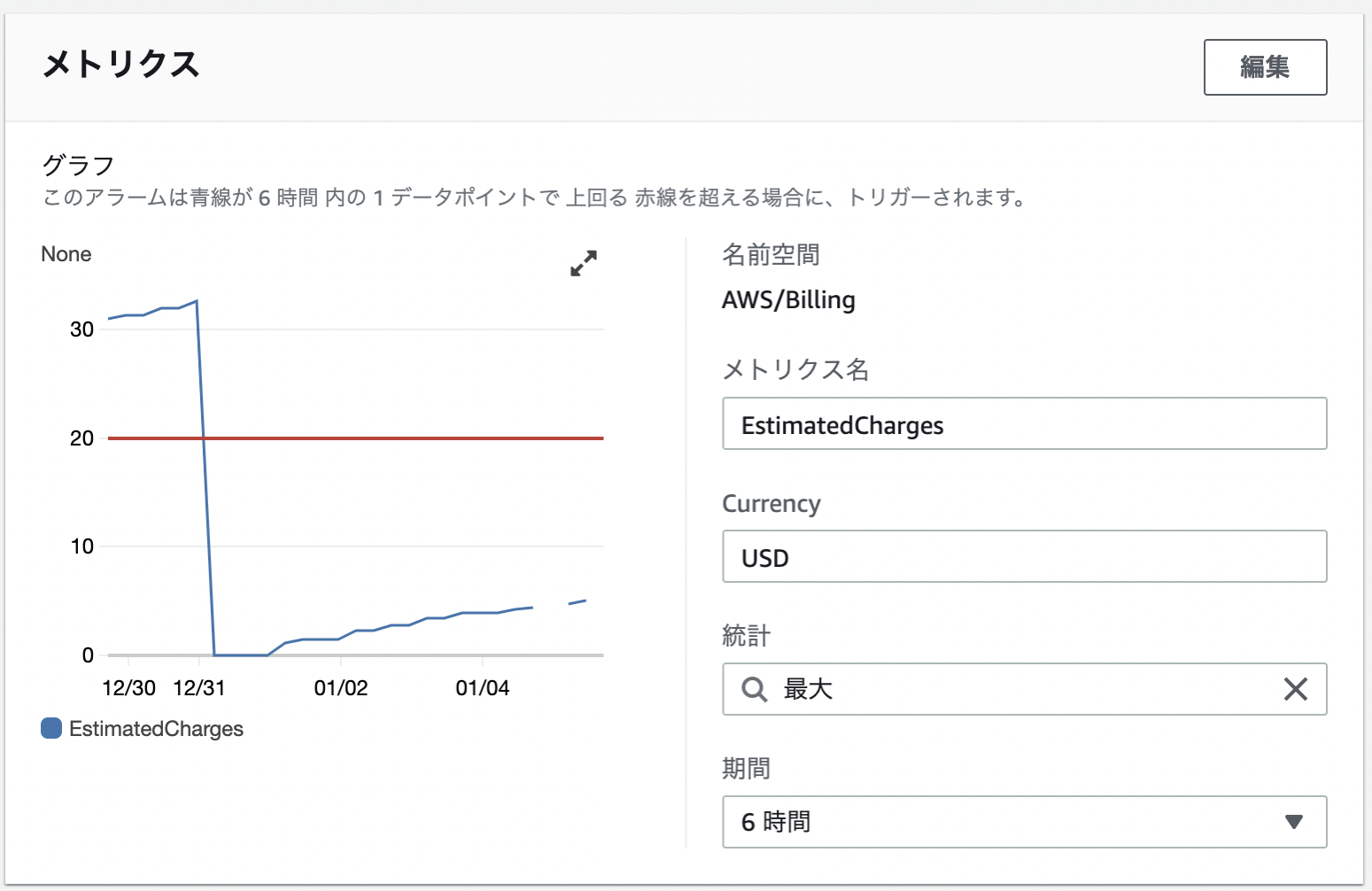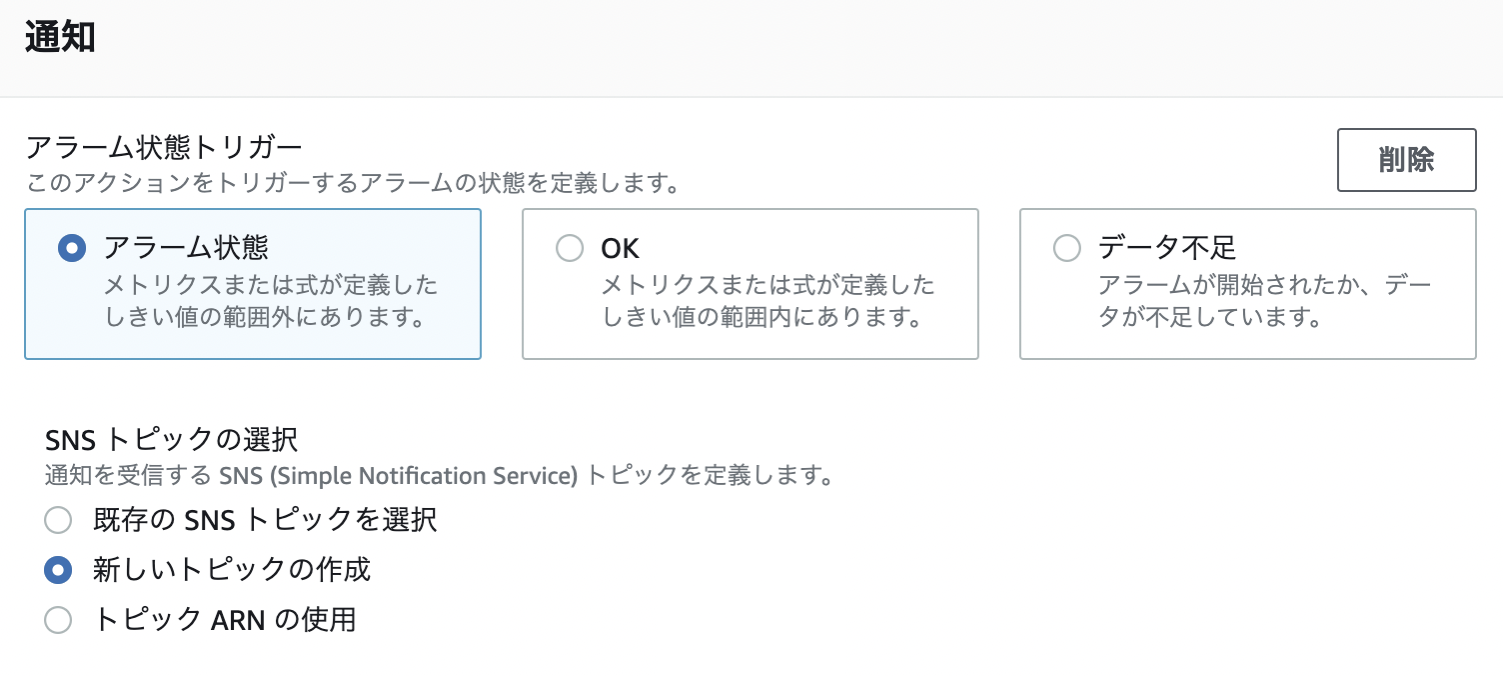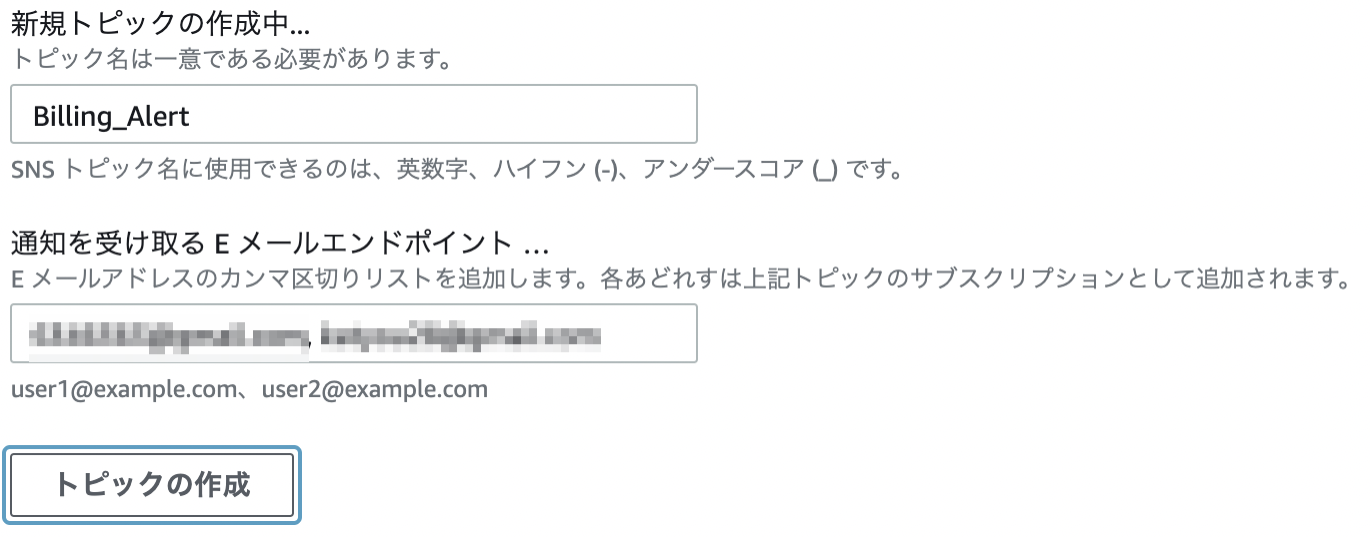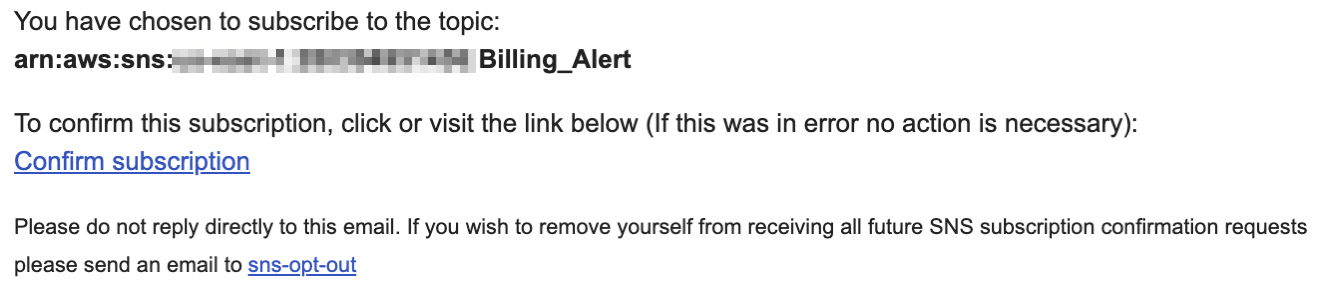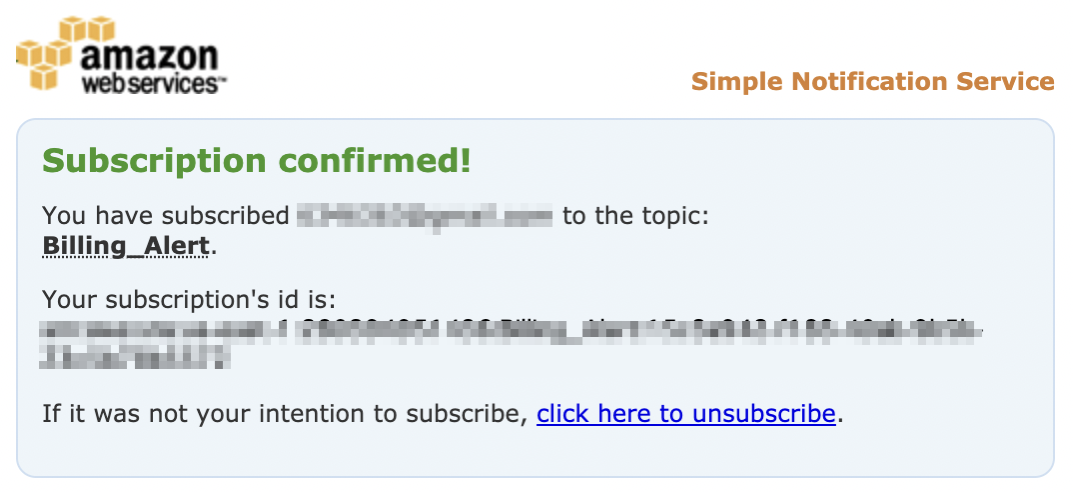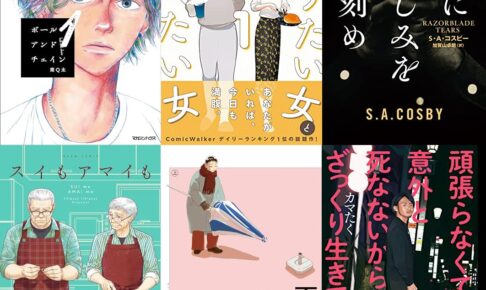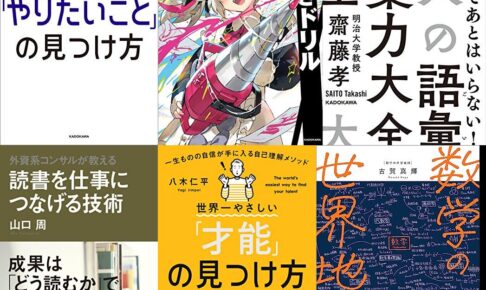結構ずっと放置していたAWSの請求周りの設定を行ったのでメモしておきます。コレだけは!と言うものを厳選して掲載しました。ちゃんとやれば、無駄な出費も抑えられます。
Contents
きっかけ
毎月の請求額がメールで送られてくるんですが、思いのほか高かったので請求周りの各種設定をこの際に見直すことにしました。
目的としては、
- 共同管理者にコストエクスプローラーのAWS請求情報へのアクセスを許可すること
- 課金アラートを受け取る
また、その設定を進めていく上で、他にも設定した方が良さそうな箇所を見つけたので、そちらについても併せて追記していきます。
請求情報へのアクセス許可
まずは、マイアカウント設定から。
AWSにルート権限でログインします。
そしてヘッダーのメニューのところで自分のアカウント名をクリックして、マイアカウントをクリック
お支払い通過の設定
そのまま下にスライドしていって、まずお支払い通貨の設定の箇所。
デフォルトでは通貨の設定がドルになっているので、日本の円に変更して更新ボタンをクリック
代替の連絡先
続いて、代替の連絡先と言う項目に、共同管理者の連絡先を登録しました。
これにより請求等等の情報が、共同管理者宛にもメールされるようになります。
今までは自分1人でメールを受け取っていて、わざわざ別途共有する必要があったのですが、今度からは自動で共有されるため、その手間も省かれます。
情報の透明化と言った意味でもこの項目は設定しておいた方が良いでしょう。
IAMユーザー/ロールによる請求情報…
お次は、アイアムユーザ/ロールによる請求情報と言う項目を設定します。
こちらは下の画面イメージにもある通り、IAMユーザが請求情報にアクセスするための許可をする箇所なのですが、私の場合は既にアクティブ化が有効になっていました。
もしかしたら以前ここの設定を有効にしていたのかもしれません
IAMの設定
請求情報へのアクセスは上記設定だけでは行えません。
追加でIAMの設定が必要になります。設定していきましょう。
まずIAMのページを表示させて、左メニューのユーザを表示。
権限を付与したいユーザ名をクリック。
アクセス権限の追加ボタンをクリック。
既存のポリシーを直接アタッチをクリックして、ポリシーのフィルタの箇所に
Billing
と入力。そうすると下にBillingのポリシーが表示されるので、左のチェックボックスにチェックを入れ、
次のステップ:確認ボタンをクリック
確認画面に遷移するので、アクセス権限を追加ボタンをクリック。
ユーザの詳細画面に戻るので、その画面でビリングの権限が追加されていることを確認してください。
最後に確認
その後、今回追加したユーザに請求情報へのアクセスを確認してもらってください。
課金アラートメールの設定
もう一度マイアカウントにアクセスして
左のメニューからBillingの設定をクリック。
表示された請求アラートを受け取るのチェックボックスをオン
その後、請求アラートを管理するの文字リンクをクリックする
CloudWatchの画面に移行するので、左のメニューでアラーム下の請求をクリック
右の画面で “下の方の” アラームの作成ボタンをクリック。
こんな画面が表示されます。
私の場合だと下記のような感じ。
$20は超えない使い方をしているはずなので、$20を超えた時点でアラートメールを出してもらいます。($30オーバーしてますがwww)
条件をセットしていきます
…よりも の箇所に、20と入力します。
他の箇所はデフォルトです。
下にある次へボタンをクリック
送信先を設定
私はSNSトピックを作成していないので、新しいトピックの作成を選択
新規トピックの作成中… のところは、自分でわかりやすい名前に変更
通知を受け取るEメールエンドポイント… のところは、通知先のメールアドレスをカンマ区切りで設定
そして、トピックの作成ボタンをクリック。そして、次へボタンをクリック
次画面の名前と説明の所は、分かりやすい内容で登録していただいて、次へボタンをクリック。※画像なし
プレビューと作成画面で、これまで入力した内容を確認して、一番下のアラームの作成ボタンをクリック。※画像なし
メールアドレスの認証
登録したメールアドレスに、下記内容の確認メールが届きます。
その中にある、Confirm subscriptionの文字リンクをクリック
クリックすると下の画面が表示されます。これで完了です。
※メールアドレスを複数設定した場合は、送信先全てでこの認証作業が必要になります。